

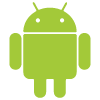
For .prc files:
1. Download the latest Kindle for Android by searching for "Kindle" in the Google Play Store on your phone.
2. After installation of Kindle for Android, download the Mobile Gabriel MobiPocket version at http://mobipocket.mobilegabriel.com/
3. Copy or move file from download folder to kindle folder via built-in
file manager of your phone. When you launch Kindle for Android
application,
MobileGabriel e-book should appear in your "Home" page.
For .epub files:
1. Download epub Reader for Android by searching for "Reader - eBooks from Sony" (or click HERE) or any other epub reader app in the Google Play Store on your phone.
2. After installation, download the Mobile Gabriel MobiPocket version at http://mobipocket.mobilegabriel.com/
3. Open file manager then open your Downloads folder.
4. Select the downloaded .epub file and open with Sony Reader or any .epub app.

For .prc files:
Get Instapaper (PAID APP) HERE or Amazon Kindle HERE.
How to download Mobile Gabriel Readings:
1. Go to Mobile Gabriel at: http://mobipocket.mobilegabriel.com
2. Select the file you want to download.
3. Open with Instapaper or Kindle when prompted.
For .epub files:
1. Download the Mobile Gabriel MobiPocket version at http://mobipocket.mobilegabriel.com/
2. Select the file you want to download.
3. Open with iBooks or any .epub reader app when prompted.
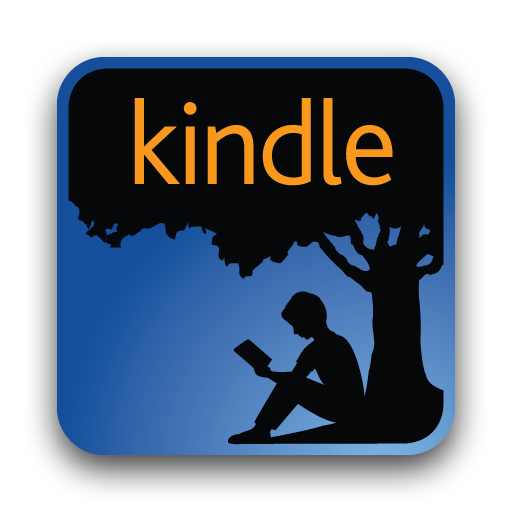
Via Wi-Fi/3G Connection:
1. Each Kindle has a unique e-mail address, allowing you and your
contacts to send attachments to your Kindle wirelessly. To avoid spam,
only contacts on your Kindle approved e-mail list are authorized to
send attachments to your Kindle.
2. Go to Mobile Gabriel at: http://mobipocket.mobilegabriel.com
3. Click the file you would like on your Kindle.
4. Save the file to your computer.
5. Attach the file to an email. Be sure to send from an email account registered with your Kindle account.
6. Send the email to your Kindle email address. "name"@free.kindle.com
You can find this address from your Kindle's Home screen: Press the
Menu button and select Settings. Your Kindle's "name"@kindle.com e-mail
address is listed under Device E-mail. Use the same name to also send
documents to your Kindle at "name"@free.kindle.com The kindle.com
address works through the 3G connection. The free.kindle.com works
through a WIFI connection and is a free transfer. The 3G transfer is
subject to charge. Check your Kindle account for details.
7. The File will appear on your Kindle's home page after your Kindle syncs with the Amazon server.
Via USB Cable:
1. Plug the larger end of the USB cable into an available USB port or a powered USB hub connected to your computer.
2. Connect the other end of the USB cable to the micro-USB port on the bottom of your Kindle.
*When connected to your PC, your Kindle will go into USB drive
mode and its battery will be recharged by the computer. Your wireless
service is temporarily shut off and you will not receive any of your
subscriptions while in this mode. Also, your Kindle is not usable as a
reading device while you are in USB drive mode, but will return right
to where you were when you undock the device from your computer.